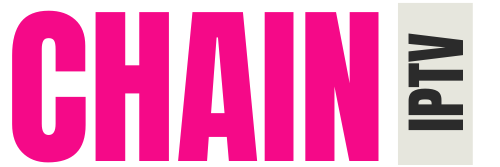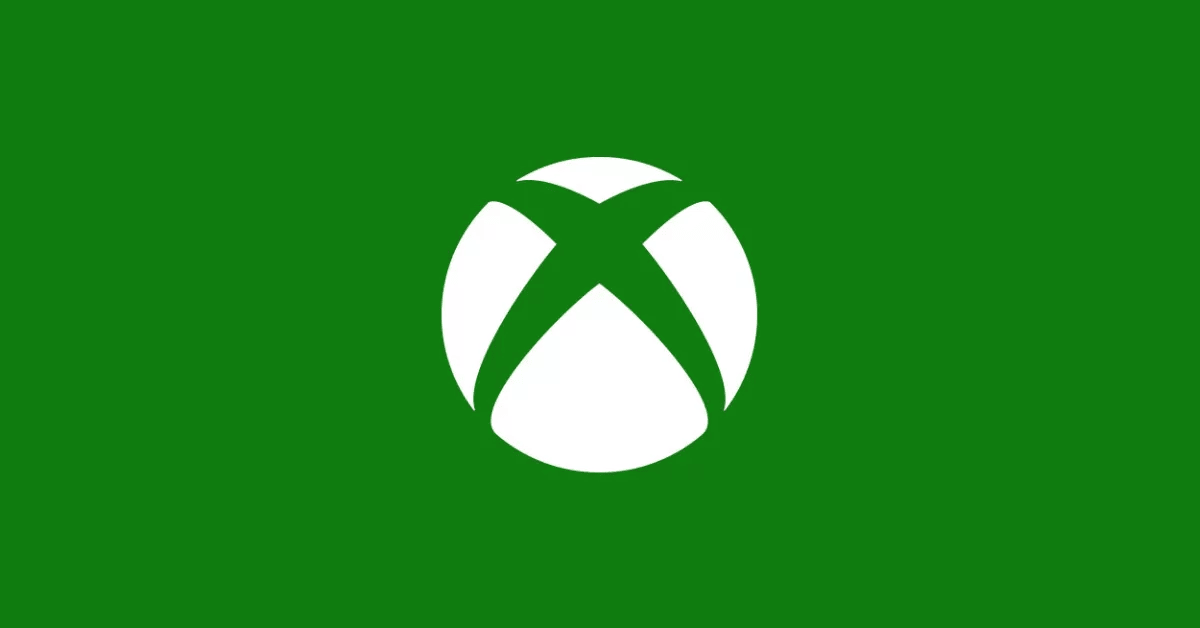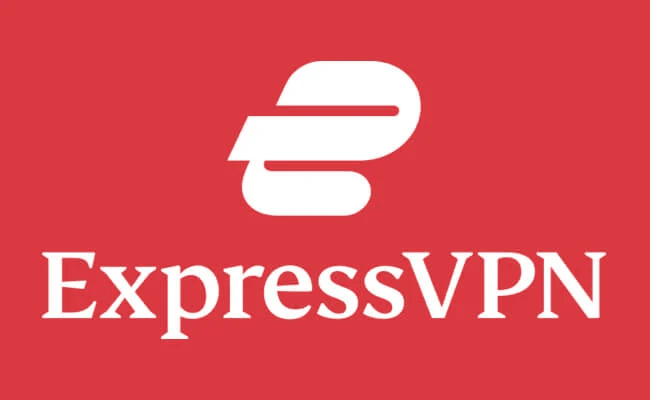Why Use IPTV on Mac OS?

There are several reasons why you might want to use IPTV on your Mac:
- Access to a Wide Range of Content: IPTV allows you to access live TV channels, movies, series, and on-demand content from various providers worldwide.
- Convenience: You can watch TV on your Mac without needing additional hardware like a set-top box.
- Flexibility: You can watch your favorite channels and content anytime, anywhere, as long as you have an internet connection.
- Cost-Effective: IPTV services are often more affordable than traditional cable or satellite subscriptions.
Requirements for Setting Up IPTV on Mac OS
Before you start, ensure you have the following:
- A Mac Computer: Running Mac OS (any version that supports the apps we will discuss).
- Stable Internet Connection: IPTV streaming requires a reliable and fast internet connection. A minimum of 10 Mbps is recommended for HD streaming.
- IPTV Subscription: You need an active IPTV subscription from a provider. This usually comes with a playlist in M3U format or other supported formats.
- IPTV Player Application: You’ll need a compatible IPTV player application for Mac OS. There are several options available, which we’ll discuss in the next section.
Step 1: Choose an IPTV Player for Mac OS
There are various IPTV player applications available for Mac OS. Here are some of the most popular options:
- VLC Media Player: VLC is a free, open-source media player that supports various audio and video formats, including IPTV streams. It’s one of the most reliable options and is widely used for IPTV on Mac.
- GSE SMART IPTV: GSE SMART IPTV is a robust IPTV player that supports various formats, including M3U and JSON. It offers a user-friendly interface and is packed with features like EPG (Electronic Program Guide) and parental control.
- Kodi: Kodi is a versatile media center application that can also be used for IPTV. It supports a wide range of plugins and add-ons, making it a powerful tool for streaming content.
- IPTV Smarters: IPTV Smarters is another popular IPTV player that supports M3U playlists and other formats. It offers a sleek interface and advanced features like EPG support and external player integration.
For the purposes of this guide, we’ll focus on setting up IPTV using VLC Media Player as it’s widely used and easy to set up.
Step 2: Download and Install VLC Media Player
- Download VLC Media Player: Visit the official VLC website and download the Mac OS version of VLC.
- Install VLC: Once the download is complete, open the downloaded file and follow the on-screen instructions to install VLC on your Mac.
- Launch VLC: After the installation is complete, open VLC Media Player from your Applications folder.
Step 3: Load Your IPTV Playlist into VLC
Once VLC is installed, you can load your IPTV playlist to start streaming content.
- Obtain Your IPTV Playlist: After subscribing to an IPTV service, you should receive a playlist file, typically in M3U format. This file contains the links to all the channels and content provided by your IPTV service.
- Open VLC: Launch VLC Media Player.
- Load the Playlist:
- Click on “File” in the top menu.
- Select “Open Network…” from the dropdown menu.
- In the dialog box, you’ll see a field labeled “Enter a URL:”.
- Copy and paste the URL of your M3U playlist into this field. If you have a downloaded M3U file, click on “Open File” instead and browse to select the file.
- Start Streaming: Once the playlist is loaded, click “Open”. VLC will begin to stream the channels from your playlist. You can navigate through the playlist using the “Playlist” option in the VLC menu to select different channels.
Step 4: Customize Your IPTV Experience
Now that your IPTV is set up on VLC, you can customize your experience by adjusting the settings and exploring additional features:
- EPG Integration: If your IPTV provider offers an Electronic Program Guide (EPG), you can integrate it into VLC. This will allow you to see the program schedules for the channels in your playlist. Typically, EPG data is provided as a separate URL or file, which can be loaded in VLC in a similar way to the playlist.
- Subtitle and Audio Track Selection: VLC allows you to change the audio track and enable subtitles if available. You can do this by navigating to the “Audio” or “Subtitle” menus while playing a channel.
- Adjust Video and Audio Settings: VLC provides options to adjust video and audio settings, such as brightness, contrast, and equalizer settings, to enhance your viewing experience.
- Recording: VLC offers a recording feature that allows you to save your favorite programs directly to your Mac. To record, simply click on “View” in the menu and select “Advanced Controls.” This will display a record button on the interface. Click it to start recording.
Step 5: Troubleshooting Common Issues
While setting up IPTV on Mac OS using VLC is usually straightforward, you might encounter some common issues. Here are some tips to troubleshoot them:
- Buffering or Lagging: If you experience buffering or lagging, it could be due to a slow internet connection. Ensure your internet speed meets the recommended requirements for streaming. Additionally, try closing other applications that might be using bandwidth.
- Channel Not Loading: If a channel doesn’t load, it could be a problem with the stream link in the playlist. Try reloading the playlist or contacting your IPTV provider for an updated link.
- VLC Crashing: If VLC crashes frequently, make sure you have the latest version installed. You can also try resetting VLC’s preferences by going to “VLC > Preferences” and clicking “Reset All” at the bottom.
Conclusion
Setting up IPTV on Mac OS is a relatively simple process, especially when using a reliable media player like VLC. By following the steps outlined in this guide, you can enjoy a wide range of TV channels and on-demand content right on your Mac. Whether you’re watching live sports, catching up on your favorite shows, or exploring international channels, IPTV offers a flexible and cost-effective way to access the content you love.
Remember to ensure that your IPTV service is legal in your region and that you have the necessary permissions to stream the content. With everything set up, you can sit back, relax, and enjoy the endless entertainment options that IPTV brings to your Mac.